
Hola amigos !! , en esta oportunidad les enseñare a maquetar un diseño como el que se ve arriba , aprenderemos entre otras cosas a usar algunas de las opciones del filtro de deformacion y en particular un filtro que me gusta mucho el Drop Shadow que sirve para darle sombra a un elemento cualquiera. Veamos de que va esto :
Paso 1 : Crea un Nuevo Documento ( New Document) con 500px x 500px en el Artboard Setup. Selecciona color RGB para el modo de color.
Paso 2 : Seleccion la herramienta poligono ( Polygon Tool). Haz lick una vez sobre el artboard he ingresa un radio de 70 con 10 lados (Radius: 70 , Sides: 10)
Paso 3 : Ir a Effect> Distort and Transform > Pucker and Bloat. Ingresa 50 y OK

Paso 4 : Hasta ahora ya tenemos una especie de flor basica derivada de un poligono regular , pero para romper la simetria de la figura procederemos a hacerla un poco mas irregular , Ve a Effect>Distort and Trasnform>Roughen. Ingresa Size: 10 , Relative , Detail: 0 y Points: Smooth. Presiona en OK. Obtendremos algo como esto :
 Parece como si no hubiese cambiado mucho , pero en realidad si te fijas bien si lo ha hecho , con esto nos deshicimos del aspecto perfectamente simetrico que tenia inicialmente.
Parece como si no hubiese cambiado mucho , pero en realidad si te fijas bien si lo ha hecho , con esto nos deshicimos del aspecto perfectamente simetrico que tenia inicialmente.Paso 5 : Aplica un degradado verde Radial Gradient (F9) sobre la figura. Tal como se ve a continuacion :
 Haz click en el primer deslizador y digita 50% en Location , Bien ahora ya hemos hecho la primera capa de petalos de nuestra flor.
Haz click en el primer deslizador y digita 50% en Location , Bien ahora ya hemos hecho la primera capa de petalos de nuestra flor.Paso 6 : Haz click en la herramienta poligono una vez mas (Polygon tool) , coloca
Radius : 50 , Sides : 15. Ve a Effect> Distort a nd transform> Pucker and Bloat. Ingresa el valor de 100 y click en OK.
Debes obtener algo como lo de abajo :
 Fijate como Illustrator le asigna automaticamente el degradado radial que definimos anteriormente ( Ya vamos entendiendo un poquito mas la forma de trabajo de Illustrator cierto?) , sin embargo debes vamos a hacer un cambio sutil , cambia el deslizador izquierdo a Location : 30 , en el panel de degradados porsupuesto.
Fijate como Illustrator le asigna automaticamente el degradado radial que definimos anteriormente ( Ya vamos entendiendo un poquito mas la forma de trabajo de Illustrator cierto?) , sin embargo debes vamos a hacer un cambio sutil , cambia el deslizador izquierdo a Location : 30 , en el panel de degradados porsupuesto.Hagamos un cambio mas , ve a Effect>Distort and Transform> Tweak. Ingresa Horizontal : 10 , Vertical: 10 , Relative, Anchor points : Deseleccionado , "In" Control Points: Seleccionado y "Out" Control Points: Seleccionado. Haz click en Preview para saber como esta quedando , luego OK.
 Fijate como los petalos de nuestra flor lucen como succionados hacia el centro y aparte de ello se han alineado en diversos angulos e incluso grosores perdiendo asi la simetria incial.
Fijate como los petalos de nuestra flor lucen como succionados hacia el centro y aparte de ello se han alineado en diversos angulos e incluso grosores perdiendo asi la simetria incial. Paso 7 : Repite el paso 6 para crear los proximos petalos. Ingresa estos valores :
Paso 7 : Repite el paso 6 para crear los proximos petalos. Ingresa estos valores :Polygon tool , Radius : 30 , Sides: 15.
Pucker and Bloat : 100 y Tweak -> Horizontal : 20 , Vertical: 20 , Relative , Anchor Points : Deseleccionado , "In" Control Points: Seleccionado y "Out" Control Points : Seleccionado. Click en OK.
Adicionalmente , coloca el deslizador izquierdo en Location : 15 (Gradient Panel)
 Y coloca eso en frente de nuestra segunda flor :
Y coloca eso en frente de nuestra segunda flor : Ya nos esta quedando bonito , cierto ? =)
Ya nos esta quedando bonito , cierto ? =)Step 8. Ok, the last one. Select the Ellipse Tool or just press L. Click once on the artboard and enter Width: 40px, Height: 40px and click OK.
Paso 8 : Bien , para terminar nuestra flor , Seleciona el Ellipse Tool o presiona la tecla L. Haz click una vez sobre el artboard e ingresa lo siguiente en el Ellipse panel -> Width: 40px , Height: 40px y luego click en OK.
 Ahora ve a Effect> Distort and Transform > Zig Zag. Ingresa Size: 15 , Absolute , Ridges per segment:20 and Points: Smooth.
Ahora ve a Effect> Distort and Transform > Zig Zag. Ingresa Size: 15 , Absolute , Ridges per segment:20 and Points: Smooth. Despues de aquello ve a Effect> Distort and Transform > Roughen. Ingresa Size:5 , Relative, Detail:5 y Points: Corner.
Despues de aquello ve a Effect> Distort and Transform > Roughen. Ingresa Size:5 , Relative, Detail:5 y Points: Corner.Pon el deslizador izquiero del degradado en Location: 20.
 Bien , hemos terminado nuestra flor en base a capas de petalos superpuestos.
Bien , hemos terminado nuestra flor en base a capas de petalos superpuestos.Paso 9 : Selecciona el Rounded Rectangle Tool. Haz click una vez sobre el artboard y ingresa Width: 300px , Height: 250px y Radius: 20.
Rellena el rectangulo con el color blanco (white) y quitale el trazado ( no stroke).
Ve a Effect>Stylize>Drop Shadow. Ingresa X Offset: 1px , Y Offset: 1px , deja todo lo demas como estaba y luego haz click en OK.
Paso 10 :
Haz otras 3 o 5 duplciados y cambiales el tamaño para hacerlas mas pequeñas , ubicalas enl a parte superior-derecha y en parte inferior-derecha o donde gustes realmente.
Nuestro resultado final con algunas modificaciones leves :
Hasta el proximo post Ciudadictos !!


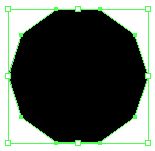










1 comentarios:
GRACIASSS HICE POKIT, PERO POR LO MENOS ME VOY ANIMANDO CON ESTE PROGRAMA!!
Publicar un comentario