By Naret
Algo en lo que siempre hare enfasis es en que los tutoriales nunca deben ser entendidos como una serie mecanica de pasos para obtener un unico diseño. Aprender de esa manera es lo mismo que ser un aspirante a dibujante que pretende mejorar calcando siempre los dibujos de otros , asi nunca mejorará ¿ cierto ?. En vez de eso , trata de analizar el uso de cada herramienta , piensa como lo podrias aplicar en otros contextos , luego de realizar este tutorial seria bueno que trates de hacer otro diseño diferente y creativo aplicando estos mismos procedimientos Ok ?.
Bien empecemos con este tutorial :
Paso 1: Crear el texto del logotipo
Crea un nuevo documento , y usando la herramienta texto escribe la siguiente frase :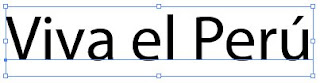
Yo le asigne un tipo de letra Myriad Pro y un tamaño de fuente de 100pt. Ahora escribe un texto mas pequeño en la parte de abajo (Asegurate de alinear centralmente a los dos textos para que queden centrados uno respecto del otro) , de la siguiente manera :

Fijate tambien como cambio el espaciado entre letra y letra usando el panel Caracter ( Crt+T).
Ahora selecciona los dos textos que hemos creado y seguidamente ve al menu Type>Create Outlines. Esto hara que las letras de nuestro texto se conviertan en trazados cerrados independientes. Como te das cuenta ya no puedes editar el texto de la manera que lo hacias antes , sin embargo , nuestro texto sigue agrupado :
Paso 2 : Desagrupar nuestro texto
Nuestro texto esta convertido en una serie de trazados cerrados con relleno de color negro ( puedes notar los trazados al visualizar los puntos de control totalmente editables cosa que no pasaba con el texto inicial). Ahora vamos a desagrupar el conjunto para poder trabajar con nuestros trazados en forma individual. Seleciona todo y presiona click derecho , en el menu contextual elige la opcion "Ungroup" , con esto habremos desagrupado los trazados en elementos individuales. Aprovechando que podemos seleccionar letra por letra a nuestro texto , vamos a borrar la letra "e" seleccionandola y presionando la tecla suprimir :
Aprovechando que podemos seleccionar letra por letra a nuestro texto , vamos a borrar la letra "e" seleccionandola y presionando la tecla suprimir :
Paso 3 : Crear un nuevo pincel
Muy bien amigos !! , hasta ahora todo muy facil no ? . Pasaremos a crear ahora nuestro pincel de arte o Artbrush . Comienza por dibujar una elipse de 40px por 40px con la herramienta Ellipse tool (L). Rellena el ellipse con color negro y quitale el trazado ( No stroke). Con la herramienta de seleccion directa Direct Selection Tool (A) seleeciona el Anchor Point de la derecha , y arrastralo mas o menos hasta el doble de la longitud de nuestro circulo. Luego , con el punto aun seleccionado vamos a convertirlo de punto de ancla a un punto Corner (Anguloso). Esta opcion se ubica en el panel que aparece por defecto cuando seleccionamos un punto de ancla con la herramienta Seleccion Directa . Para entender mejor estos pasos mira los graficos de abajo : Con la nueva figura seleccionada , arrastrala hasta el Brush Panel ( Window>Brushes) y elige la opcion New Art Brush. Cuando aparezca la ventana de dialogo del Art Brush cambia el Colorization Method a Tints , esto se encuentra en la parte inferior de la ventana de dialogo.
Con la nueva figura seleccionada , arrastrala hasta el Brush Panel ( Window>Brushes) y elige la opcion New Art Brush. Cuando aparezca la ventana de dialogo del Art Brush cambia el Colorization Method a Tints , esto se encuentra en la parte inferior de la ventana de dialogo. Paso 4 : Hacer el diseño basico para la letra eliminada
Paso 4 : Hacer el diseño basico para la letra eliminada
Con la herramienta espiral Spiral tool haz click sobre el artboard ( Lienzo) para hacer desplegar su ventana de dialogo. En el cuadro de dialogo cambia el radio a 40px (Esto quizas pueda cambiar despues para ajustar la espiral a nuestro trabajo) , en Decay asigna 80% y Segmentos a 8. Marca el segundo primer de espiral (apesar de que en la imagen este marcado el segundo).
 Paso 5: Colocando y mejorando nuestro diseño
Paso 5: Colocando y mejorando nuestro diseño
Ubica la figura espiral en el lugar donde tu borraste la letra. Rotala y escalala hasta ajustarla en el espacio correspondiente. Aplicale al trazado espiral el pincel que acabas de crear seleccionando el panel Brushes ( Window>Brushes). Quizas el trazado te quede demasiado grueso , por ello debes cambiar el grosor de trazo. Yo elegi un grosor de 0.2 pt
Aplicale al trazado espiral el pincel que acabas de crear seleccionando el panel Brushes ( Window>Brushes). Quizas el trazado te quede demasiado grueso , por ello debes cambiar el grosor de trazo. Yo elegi un grosor de 0.2 pt
Crea 4 trazados mas , 3 en la parte superior de nuestro diseño y 1 un poco mas largo en la parte inferior : Ahora asignale a los trazados nuestro pincel creado anteriormente , ajusta el ancho de los trazados si es necesario :
Ahora asignale a los trazados nuestro pincel creado anteriormente , ajusta el ancho de los trazados si es necesario : Selecciona la esperial y los paths ( trazados ) a los cuales les asignamos el pincel , entonces ve a Object>Expand Appearance para que se cree un trazado que envuelva las figuras en su borde. Seguidamente es una buena practica limpiar los paths o trazados que quedaron anteriormente y no estan en los bordes de las figuras. Para ello vamos a Object>Path>Clean Up.
Selecciona la esperial y los paths ( trazados ) a los cuales les asignamos el pincel , entonces ve a Object>Expand Appearance para que se cree un trazado que envuelva las figuras en su borde. Seguidamente es una buena practica limpiar los paths o trazados que quedaron anteriormente y no estan en los bordes de las figuras. Para ello vamos a Object>Path>Clean Up.
Antes : 
 Despues:
Despues:
Paso 6 : Asignando un fondo al logotipo
Nosotros hemos creado el logotipo y ahora es tiempo de darle algun color , pero primero permitanme añadirle un fondo especial. Crea un rectangulo del tamaño de tu documento y rellanalo con un Degradado Radial en el Gradient Panel. Cambia la primera muestra a un 90% negro y la segunda a un 100% negro. Ahora manda hacia atras a todo el fondo (puedes ponerle un candado a dicha capa para trabajar mas comodamente con el logotipo). Rellena de color blanco a todo el logotipo y ubicalo en el centro.
Ahora manda hacia atras a todo el fondo (puedes ponerle un candado a dicha capa para trabajar mas comodamente con el logotipo). Rellena de color blanco a todo el logotipo y ubicalo en el centro.
Selecciona el texto principal y rellanalo con un Degradado lineal. Cambia la primera muestra a blanco y la segunda a 30% negro. Luego usa la herramienta Gradient Tool (G). Haz click y arrastra apartir de la mitad del texto principal hacia abajo, haciendo que parte de las luces del degradado se queden en la parte superior.
Siempre es importante ajustar nuestro degradado con la herramienta Gradient Tool para que nos quede como realmente deseamos. Ahora seleccionemos las letras de abajo ( Auxiliate con la tecla Shift para selccionar por partes) y asignale un color de 30% negro. Los cambios hasta ahora son pequeños , pero justamente en estos pequeños detalles se ve la diferencia entre un diseño profesional y otro que no lo es.
Paso 7: Asignando un poco de color y estilo al diseño.
Selecciona a todo nuestro diseño en forma de espiral y rellenalo con un degradado lineal. Cambia la primera muestra de un color cyan claro y la segunda muestra a un cyan. Usa el Gradient Tool(G) y ajusta el degradado haciendo click y arrastrando desde la parte superior del diseño hasta las parte inferior. Hasta que quede algo asi : Ten cuidado al seleccionar el diseño espiral fijate como yo accidentalmente tambien inclui a la bolita de la letra "i" , lo arreglare de todas formas , sigamos:
Ten cuidado al seleccionar el diseño espiral fijate como yo accidentalmente tambien inclui a la bolita de la letra "i" , lo arreglare de todas formas , sigamos: No olvides ajustar el degradado con la herramienta Gradient tool (G).
No olvides ajustar el degradado con la herramienta Gradient tool (G).
Paso 7 : Creando una sombra paralela
Selecciona todo el texto incluido el diseño espiral obviamente y Copia ( Crtl+C) y Pega atras (Paste in Back , Crtl+B) . Cambia el relleno de los elementos copiados a negro. Manteniendo aun la seleccion activa mueve la copia un poco a la izquierda y un tanto hacia abajo con las flechas de tu teclado hasta que te quede en la posicion que ves en la imagen de abajo :
Cambia el modo de fusion a Multiply y la opacidad a 40% ( Todo esto en el panel Transparency).

Paso 8: Estilizar el fondo
Hasta este punto nuestro logo ya luce bien , puedes detenerte aqui si quisieras, pero en este caso voy a mostrarles como añadir algo de movimiento a nuestro logotipo. Para estos pasos proximos usaremos el Brush Tool (B) asignadole nuestro pincel creado ( lo recuerdas?) , pero tambien puedes facilmente usar el Pen Tool (P) si lo deseas. Empezaremos por crear un trazado curvo sobre el texto (Ajusta el ancho del trazado como mejor te parezca , como
yo decidi usar el Brush tool con nuestro pincel como muestra , le puse un ancho de trazo de 0.2 px).
Algo que te recomiendo en este caso , y se me olvido decirte , es que vayas agrupando todo el logotipo y le pongas candado en su capa respectiva , de esa manera podremos hacer los trazados con pincel sin que se nos mueva el diseño o el fondo , OK?. Haz varias de estas pinceladas sobre todo el logotipo y no te preocupes si lo tapan , al final mandalos atras y bajales la trasparencia.Bueno yo he añadido ciertas cositas y efectos mas aparte de las pinceladas (Fijate que el logotipo de este blog lo hice aplicando estas tecnicas , pero en esta opo rtunidad le he hecho modificaciones para hacerlo parecer diferente). Yo te recomiendo hacer eso tambien , siempre crea cosas nuevas apartir de los pasos que te doy , nadie tiene la verdad en este mundo solo tu propio corazon , cree en ti mismo ok? )
En este caso he aplicado filtros de deformacion en Illustrator ( Ojo dije filtros Illustrator , ya que los filtros Photoshop no son vectoriales apesar de que se encuentren tambien en Illustrator , mucho ojo con eso !! ). Otra cosa que he puesto es un dibujo de rayos de sol y encima una mascara para que se difumine suavemente ( Estos temas los iremos tocando en otros tutoriales no te preocupes , por ahora creo que el objetivo principal de este tutorial se ha cumplido).
Me despido , hasta otro tutorial Ciudadictos !!










2 comentarios:
oe mi paciencia no dura una semana. jaja
oe vas a la reu no?... avisa con tiempo
Publicar un comentario